
こんにちは、
Canva愛好家のSayuです☺

Canvaでせっかく画像作ったのに、
記事に張り付けると画質悪くなるのなんで?!
と悩んでいる人に朗報です。

実は私、
画期的な解決策を見つけちゃいました!

なになに、気になりすぎる!
というわけで今回は、
私が生み出した「Canvaを高画質のまま記事に貼る裏ワザ」をお届けします♪
この記事はこんな人におすすめ▼
- Canvaで作成した画像を記事に貼ると画質が落ちる。と悩んでいる人
- ブロガー (どのテーマでも使えます)
- Canvaの無料版が使いたい人 (有料版でもOK👍)
Canvaの画質が悪い?その現象とは

こだわってこだわって、やっとCanvaで完成させた画像。
保存した時はすごくきれいなのに、
いざワードプレスで記事にメディアを追加すると、、、▼


めっちゃぼやけてる!なんで?!
画像を大きく作り直しても、
やっぱりCanvaで作った時より画質が落ちてしまう。
ということがあります。

私、ずっと悩まされてたんです。。
頑張って作った画像が使えないのは悲しいですよね😢
それが「Canvaの高画質をキープする方法」を使うと
こうなります!!▼


えええ!めっちゃくっきり!はっきり!きれい!
Canvaで作成したままの
キレイな画像を貼り付けることに成功しました。

実は、特別なこと (お金をかけたり)
はしていないんです!
それでは、超きれいな画像を載せる裏ワザを見ていきましょう☺
Canvaで画質を良くする方法

結論を言います。
Canvaで作成した画像を「Pinterest」に公開して
公開した画像をコピーして貼り付ける!
これで、高画質のまま記事内で使うことができます。
ただ、ちょっとしたコツがあるので見ていきましょう♪

う~ん、良く分からない。。

大丈夫!
今から詳しく説明していくよ♪
①Pinterestに登録する
大前提として、「Pinterest (ピンタレスト)」に登録する必要があります。
Pinterestとは簡単に言うと、
「画像をシェアしたり、他の人の画像をピン(保存)できるwebサービス」のこと。

是非フォローしてください☺
ピンタレストは、Canvaの画質を良くするのに使えるのはもちろん、
ブログのアクセス数を伸ばせるので、
登録して損はない!!
↓
リンクから記事を訪れてくれる
他にもメリットがたくさん!
以下の記事で紹介されています▼

これを機にPinterestもはじめて、
ブログを成長させましょ💛
ここからピンタレストに登録できます▼
登録する時の注意点▼

個人ではなく、
ビジネスアカウント (無料)に登録しましょう!
ビジネスアカウントなら、アナリティクス機能があるので、
何人がピンを見て、何人がサイトを訪れたか確認できます☺
ブログで使うならビジネスアカウント一択ですね👍

登録できたら、さっそく
「Canvaの画質を良くする方法」を見ていこう!
②Canvaで画像を作成
Canvaで普段通りに画像を作成します。
Canvaの使い方が分からない方はこちらの記事がおススメ▼
登録法から使い方まで、動画とともにに解説してくれていて分かりやすい!

ここで1つ、
高画質で保存するための注意点があるよ!
注意したいのは、画像の サ イ ズ です。
小さすぎると画質が悪くなりがちなので、
大きめに作るのがポイント!
ただ、
大きすぎる画像はサイトスピードが落ちる原因になるので、
とにかく大きく作る。という事はやめましょう!
そこで、、

キレイな画質のまま貼り付けられる、
一番小さい値を研究しました!
それが【横1440px : 縦810px】の大きさ▼

これはアイキャッチ画像の黄金比と言われている
16:9の比率。
アイキャッチ以外の画像でも
16:9がきれいに見える比率なので、
記事内で使う画像も同じ比率を使うのがおススメです。

記事内の画像は、とりあえず
1440px : 810pxで作れば間違いなし!
ちなみに、アイキャッチの最適サイズや
オシャレな作り方についてはこちらで紹介しています▼

記事には
もう少し小さい画像を貼り付けたい💦
という方も、
一度貼り付けた画像を小さくする分には画質が落ちないので安心してください!
逆に、小さく作成した画像は
拡大すると画質が荒くなってしまうので注意!
最低でも1000px以上で作成しましょう。
1440pxより少し画質は落ちてしまいますが、
どうしても大きい画像を使いたくない人におススメです。
ちなみに、正方形の場合は
1辺800px以上で作るとキレイな画像をキープできますよ♪

大きさに注意して画像を作成したら、
次の工程にいくよ!
③CanvaからPinterestに投稿する
画像が完成したら、いよいよピンタレストに投稿します。

ここからは、
手順を分かりやすく説明するよ☺
- STEP1右上の「…」をクリック

 A子先生
A子先生「…」を押す前に、
使いたい画像を選択するのを忘れずに! - STEP2Pinterestの赤いマークをクリック

 A子先生
A子先生上の方に「Pinterestのマーク」がない場合は、
その下の「共有」にあるよ♪ - STEP3「投稿するボード」を選択

あらかじめPinterestでボードを作成しておきましょう。
ここで注意したいこと▼
 A子先生
A子先生非公開のボードには投稿できないよ!
公開用ボードに投稿しよう!少し面倒ですが
一度画像を公開して、あとでPinterestで削除すればOKです。
ボードの作り方が分からない💦
そもそもボードってなに?という方にはこの記事が分かりやすくておススメ▼
- STEP4「パブリッシュ」をクリック

- STEP5「投稿を確認する」をクリック

これでCanvaでする事は終わり!
「投稿を確認する」からPinterestに飛びます。

次に、ピンタレストでする事を
見ていこう!
④Pinterestでコピーして記事に貼り付ける
Pinterestにアップした画像を記事に貼り付ける手順を見ていきましょう。
- STEP1投稿した画像をクリック

- STEP2「画像をコピー」を選択

 A子先生
A子先生こんな風に画面いっぱいに画像が出てきたらOK!
画像をコピーしよう👍Pinterestはここで終わり!
次に、WordPressのダッシュボードから
画像を貼り付けたい記事を開きます。 - STEP3「貼り付けを選択」

ダッシュボード → 画像を貼りたい記事を開きます。
 A子先生
A子先生貼り付けたい場所で右クリックして、
画像を貼り付けよう! - STEP3きれいな画像のアップに成功!

 A子先生
A子先生位置や大きさはここから
調整してね♪
これで、きれいな画像を貼ることができました!
ですがここで1つ注意点!!

もう一つしないといけないことが
あるんです!

今から説明していくよ♪
Canvaで作成した画像を貼り付けた後にすること

高画質の画像の貼り付けに成功して、安心してはいけません。
なにか忘れていませんか?
そう!ピンタレストに投稿した【ピン】!!
Canvaから「非公開のボード」には投稿できないので
「公開ボード」にアップする必要があります。
「公開ボード」とは、誰でも見れるボードのこと。

ピンを削除するのを忘れると、
こんなことになってしまいます (笑) ▼


これを見られるのはなんか恥ずかしい💦
ということで、
不要だと思うピンは忘れずに削除しましょう☺

この工程が少しめんどくさいんだけど、
キレイな画像のためと思えば、苦じゃない!
1つずつ削除する方法と、
一気にたくさんの画像を消す方法を説明していきます。
Pinterestでピンを1つずつ消す方法



これだけ!
簡単でしょ?(´艸`*)
Pinterestでピンを一気に消す方法
① 削除するピンを保存しているボードを開き、「整理する」を選択▼

② 削除するピンを選んでいき、「ゴミ箱マーク」をクリック▼

③ 「削除」で消すことができます☺▼


作成した画像の量によって使い分けてね♪
Canvaの画質が悪い!解決策まとめ

まとめると、
ピンタレストに公開した画像をコピーしてWordpressで貼り付ける!
これで、画質問題は解決するということですね☺

この方法のおかげで
Canvaの画質で悩まなくなった!
と、一人でも多くのブロガーさんのお役にたてれば良いな。と思っています!

個人的に発見した方法なので、
成功された方からコメントもらえると嬉しいです☺
Twitterもやっているので、良かったら覗いてみて下さい。
(キャラ爆発してますww)
またやる気をどっかに落っことしてきた(⌒▽⌒)ので
誰か拾ってくれませんか😇
捜索願い出します😇
— Sayu@ Cocoon愛用ブロガー【英語特化ブログ🌎】 (@ulovenglish) August 25, 2021
4300人ものフォロワーさんとつながれて感謝感激です!!!
ありがとうございます!

沢山のブロガーさんと仲良しこよしできて嬉しい💛
ということで、
最後まで読んで頂きありがとうございました。
普段は英語学習の記事を書いているのでよかったら
覗いてみて下さい☺
皆さんのブログがもっと充実しますように♥




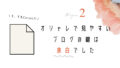












コメント