
Hello, world!
こんにちは、Sayuです☺
私が日本にいながら英語がペラペラになりましたが、
その時に効果抜群だったのが
「英語と日本語の同時字幕で映画を見る」
という学習法!

Amazonプライムには、
2か国語の字幕を同時に表示できるの!
今回は、Amazonプライムビデオを使って英語を学習できる機能と
その効果的な学習法をご紹介します!
30日間の無料体験があるので、
まだ体験したことがない人は是非☺▼
Amazonプライムビデオで英語学習ができる Subtitles for language learningとは

Subtitles for language learningは、
Amazonプライムビデオで見れるドラマや映画に
外国語字幕を表示させるGoogle Chromeの拡張機能のこと!
アニメも2か国語の字幕で見れる!!
2021年1月16日に公開されたばかりの新しい機能で、
無料で利用できるのが嬉しいポイント♪
Subtitles for language learningを使って映画を見ると
こんな感じ▼
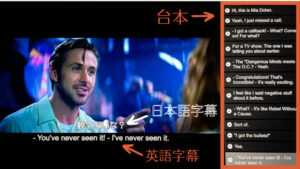
日本語の下に英語字幕が表示されるので、
単語やフレーズの意味をいちいち調べる必要なし!

右の台本で
セリフの先読みも出来ちゃう!
言語学習にはもってこいです👍

ダウンロード方法を見ていこう!
Subtitles for language learningのインストール方法
ダウンロードした後すぐに利用できます。
- STEP1ウェブストアでChromeに追加
- STEP2設定を確認このような画面が表示されます▼
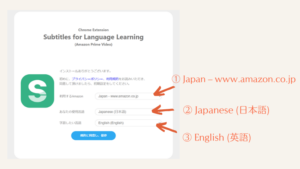
- 利用するAmazon:Japan – www.amazon.co.jp
- 使用言語:日本語
- 学習したい言語:English
を選択して【規約に同意して、保存】で準備完了!

いつも通りにプライムビデオ開くと、
もう使えるようになってるよ!
Subtitles for language learningの使い方
ダウンロードして、実際に使ってみましょう!
Subtitles for language learningの使い方
プライムビデオで見たい作品を開き、
【Subtitles for LL】という緑のボタンをクリックするだけ!▼
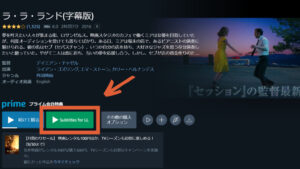
基本的には、これで2か国語字幕で視聴できますが

字幕が表示されない💦
という現象がまれにあるので、
解決法をご紹介します☺
Subtitles for language learningで字幕が表示されない場合
字幕を表示させたはずが、このような画面になる場合があります▼


字幕を検索しないといけないよ!▼
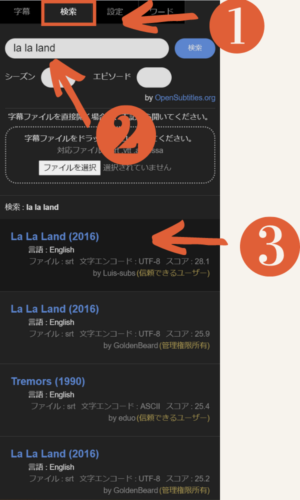
- 【検索】をクリック
- 見たい映画、ドラマのタイトルを入力
- 一番上の字幕をクリック

字幕は、評価の高い順に
並んでいるよ!
一番上の字幕を選べば、まず問題ありません。

字幕の他にどんな機能があるのか
見ていこう!
Subtitles for language learningの機能
利用可能な機能は以下のラインナップです▼
- 多言語字幕表示
- 辞書機能 (79か国語対応)
- 外部の辞書サイトに飛ぶ機能
- 再生スピードの変更
- 文字の大きさ、位置の変更
- 字幕表示タイミングの調整
- ビデオの明るさ、コントラスト、彩度の調整

一つずつ見ていこう!
Subtitles for language learningの辞書機能
分からない単語にカーソルをあてると、意味が表示されます▼
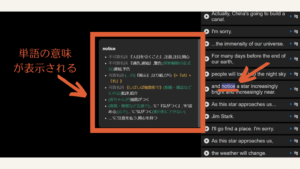
いちいち辞書を引かなくても良いから、勉強がはかどる!
また、その単語のすべての品詞 (形容詞、名詞、動詞など)、
同義語まで教えてくれます👍 ▼
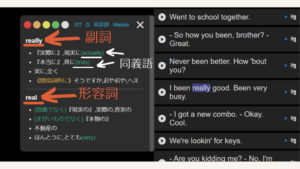

発音を聞きたい!
というときは、【外部の辞書サイトに飛ぶ機能】
と活用しましょう▼
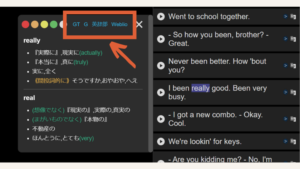
- GT (Google翻訳)
- G (Google検索)
- 英辞郎
- Weblio
の4種類から選ぶことができ、
クリックすると字幕の横に外部サイトが表示されます▼
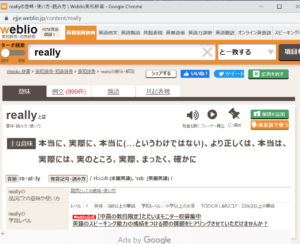
Subtitles for language learningの再生スピード変更
再生スピードを速く、もしくは遅くできる機能です。
まずは、字幕の右下にある
【メーター】のマークをクリック▼

次に【再生速度】の部分を調整▼
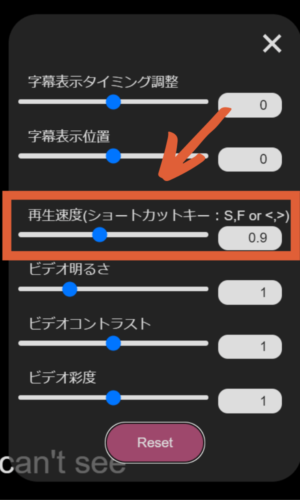
数字を小さくすると遅く、
大きくすると速くなります。
ショートカットキーでの変更も可能▼

聞き取れない場合は遅くしてみてね!
リスニングを鍛えるには、
あえて速めの速度で何回も聞くのが効果的!
(意味を理解しながら聞いてください)

そうすると、元のスピードに戻したときに
遅く感じて、聞き取れるようになってるの!
Subtitles for language learningの字幕のタイミング調整
作品によっては、字幕と音声がずれてしまう場合があるので
字幕表示のタイミングを揃えましょう。
こちらも、字幕の右下にある
【メーター】のマークをクリック▼

一番上の【字幕表示タイミング調整】で調整▼
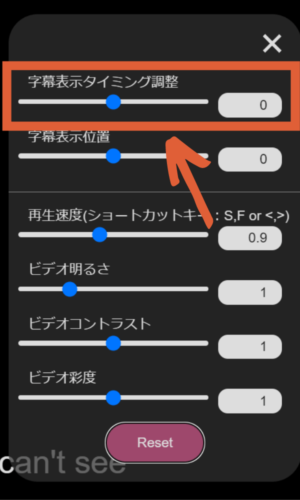
ピッタリのタイミングに合わせる事ができますよ♪

ちなみに【ラ・ラ・ランド】は
1.5が丁度良かったよ!
Subtitles for language learningの字幕の位置を調整

字幕の位置調整って何?

日本語字幕と英語字幕の
間隔を調整できる機能のこと!
まず、字幕位置を変更しない見た目がこちら▼

字幕位置を変更すると、、▼

字幕同士が近い方が見やすくなりましたね!
字幕の詳細設定は、字幕の右下にある
【メーター】のマークから行います▼

【字幕表示位置】がデフォルトでは0になっているので、
好みの幅に調整してください。▼
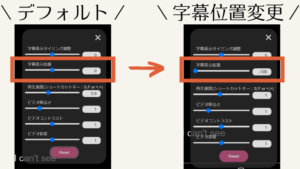

ー100が一番近くておすすめ!
ちなみに画面の明るさ、コントラスト、彩度も
このメーターマークから調整できます。
Subtitles for language learningの文字の大きさ変更
文字の大きさの変更方法がこちら▼
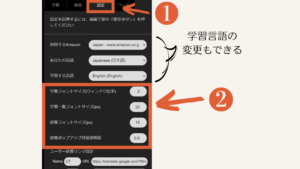
字幕の上の【設定】から
それぞれの字幕文字の大きさを変更できます。
個人的に、
文字の大きさは変更しなくても見やすいかと思います!

学習言語もここから
変更できるよ!
変更後は、下の【保存】を忘れずにクリックしてくださいね!

次に、実際に効果があった
とっておきの学習法を紹介するよ♪
Subtitles for language learningでの学習法
字幕を眺めているだけ。
では全く英語は伸びません!
【シャドーイング】を効果的に使って
ペラペラになりましょう♪

シャドーイングって何?

シャドーイングの正しいやり方
を6ステップに分けて説明するよ!
\シャドーイングの効果的なやり方/
- 好きなシーンを1つ選ぶ (5〜10分程度がおすすめ)
- 分からない単語などがある場合は、単語をクリックして意味を確認!
(文章の意味を理解しておくのがポイント) - 字幕を見ながら登場人物のセリフを聞き、
その1~2秒後を追うようにマネしながら発音!
(できるだけ聞こえた発音、アクセント、抑揚で発声すること!) - 字幕を消して、同じように手本のセリフにかぶせるように発声!
(頭の中で何を話しているか理解しながら話すことが重要) - 聞き取れなかったところは聞き取れるようになるまで何回も聞き、
発音! - この流れをひたすら繰り返す!!
初めは詰まりながらでも全然大丈夫!

重要なのは、聞こえた通りに発音すること!
スラスラと話せるようになってきたらスピードを上げていきましょう👍
一度騙されたと思って一か月続けてみて下さい。
ネイティブ英語が自然と聞き取れるようになり、
スピーキング力も格段に上がっているはず!

正しいシャドーイングを実践して、
ネイティブ英語を身に着けよう!
Subtitles for language learningの使い方|まとめ
今回は、”Subtitles for Language Learning”についてご紹介しました。

ちなみに個人的に、
映画よりもドラマがおススメ!
映画は長すぎて、途中で嫌になったりしやすいんですよね💦
ドラマだと1話30~40分ぐらいなので、
モチベーションが続きやすいですよ♪
ネットフリックスでも同じ機能があるので、
気になる方はぜひ♪▼

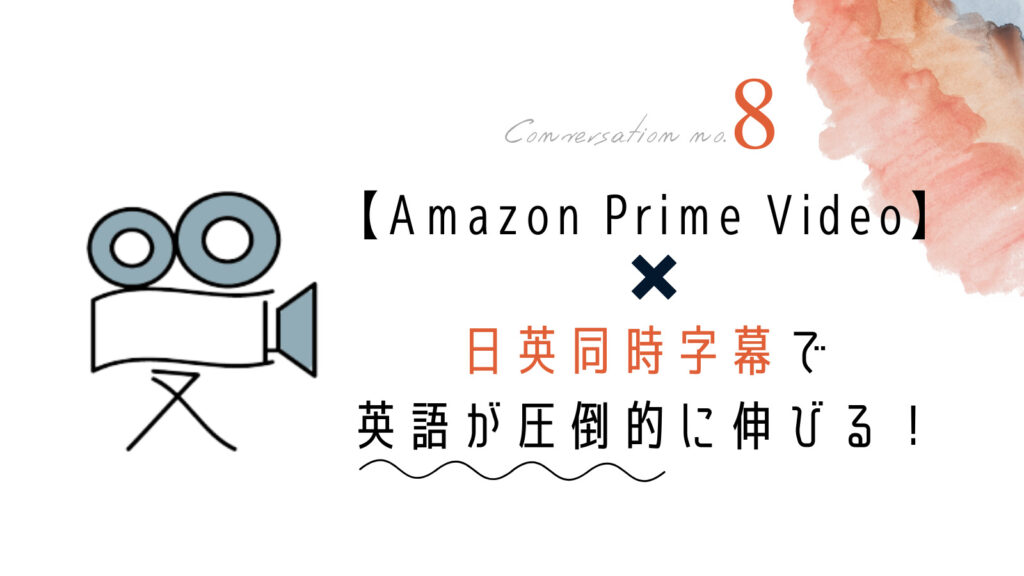
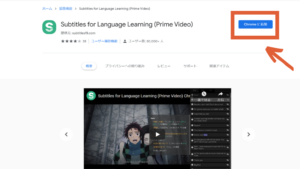



コメント