
Hello, world! こんにちは、Sayuです☺
最近は、自宅で映画やドラマを見ながら楽しく英語を学習したい!という人が増えています。
でも、
- 日本語字幕じゃ英語が聞き取れないし、逆に英語字幕だと意味が理解できない
- いちいち字幕を切り替えるのも面倒だし時間がかかる
- 途中で止めてググったりするのも効率が悪い
と悩んでいる方も多いのではないでしょうか?
そうなんです。残念ながらただ海外映画や海外ドラマを見るだけじゃ、全然英語力は上がらないんですよね。
ですが、Netflixで使用できる2か国語を同時に翻訳してくれる機能”Language Learning with Netflix(LLN)”を使えば、上記の悩みは全て解決します!
このブログでは、LLNについて詳しくご紹介していきます♪

私も実際使っていて、スピーキングとリスニング力が格段にアップしました!!
※現段階ではPCでのみ使用できるため、スマホやタブレットでは使えません。スマホに対応されるようになれば、お伝えしますね(´▽`*)
Language Learning with Netflix (LLN)ってなに?
”Language Learning with Netflix”(LLN)は簡単に言うと、
「Netflixで海外映画やドラマを楽しみながら、英会話を習得できちゃう最高の機能」です!
▼LLNを適応してNetflixを見るとこんな感じ
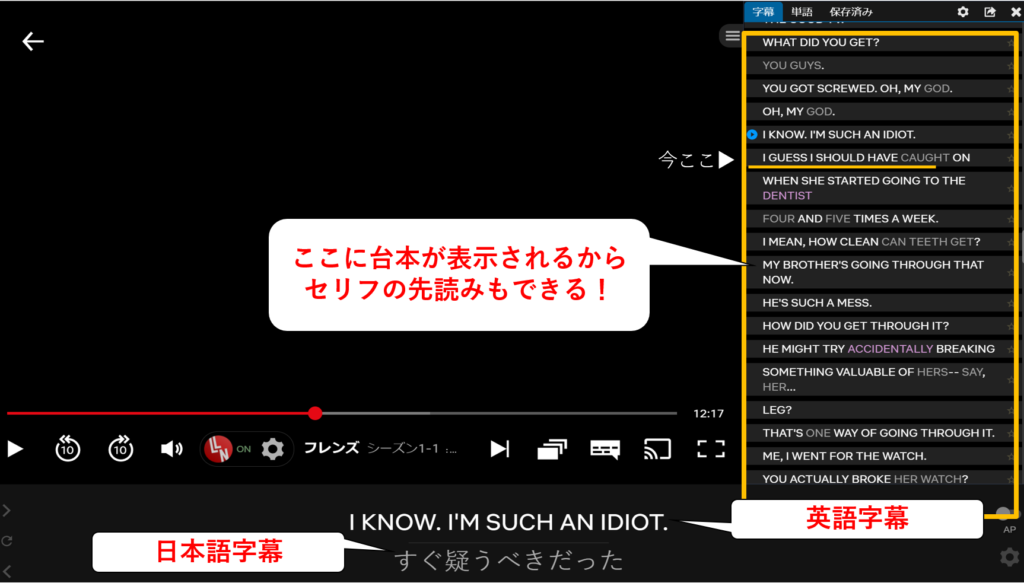
LLN(無料版)の特徴は、
- 2か国語の字幕を同時に表示させることができる。(英語と日本語、韓国語と日本語など)
- 台本が表示されるので、発言する前のセリフを事前に確認できる
- 単語をクリックすると、意味が表示される。
- 選択したセリフに飛ぶこと、同じフレーズを繰り返し再生することが可能
- フレーズごとに自動で一時停止させられる
- 再生速度を変更できる
といった感じ。
一部の機能は有料でしか使用できませんが、正直無料版で十分すぎるぐらいだとおもいます(*^^*)

Netflixで英語を勉強している人は絶対に使ったほうがいい機能♪
LLNのインストール&設定方法:Netflixで英語学習
それでは、Language Learning with Netflixのインストール方法と設定方法を詳しく解説します!
Language Learning with Netflixをインストールする:Netflixで英語学習
①▼まず、以下のURLからGoogle Chromeに移動して、”Chromeに追加”ボタンを押して下さい。
Language Learning with Netflixのダウンロードはこちらから

②次に、”拡張機能を追加”を押します。▼
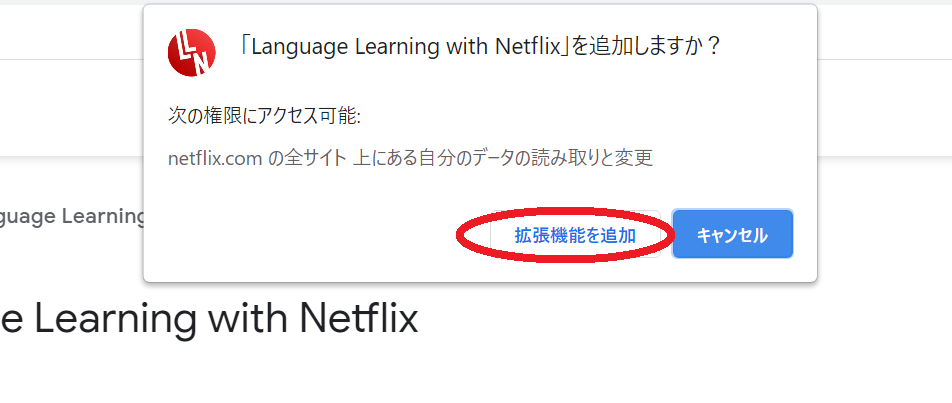
③▼この画面になればOK!Chromeの右上に拡張機能アイコンが表示されているはずです。
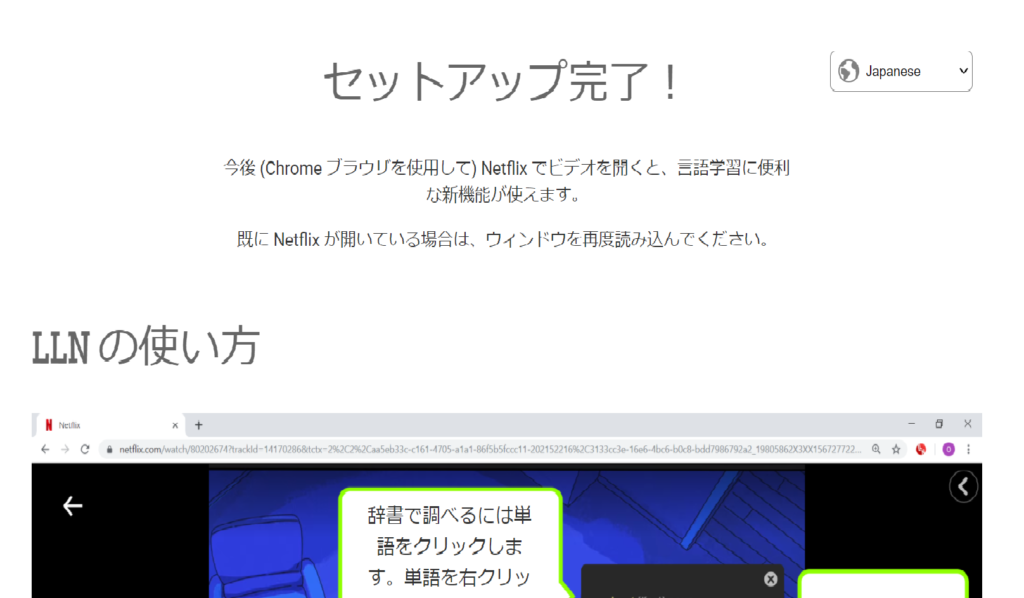
Netflixで設定を完了する:Netflixで英語学習
Language Learning with Netflixがインストールできたら、次にNetflixで設定をします!
設定といっても、簡単なので一瞬で終わります(笑)
①まずNetflixを開き、左下にある赤いアイコンがONになっているか確認して、その横の歯車マークから設定画面にとびます。▼
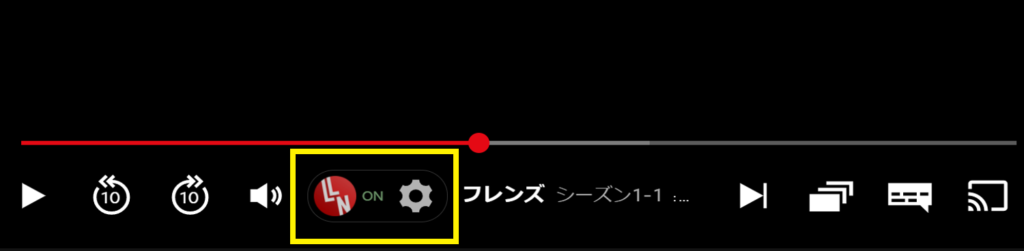
②設定画面が開けたら、Netflixのオーディオ言語と字幕言語は英語に。翻訳言語は日本語を選択します。▼
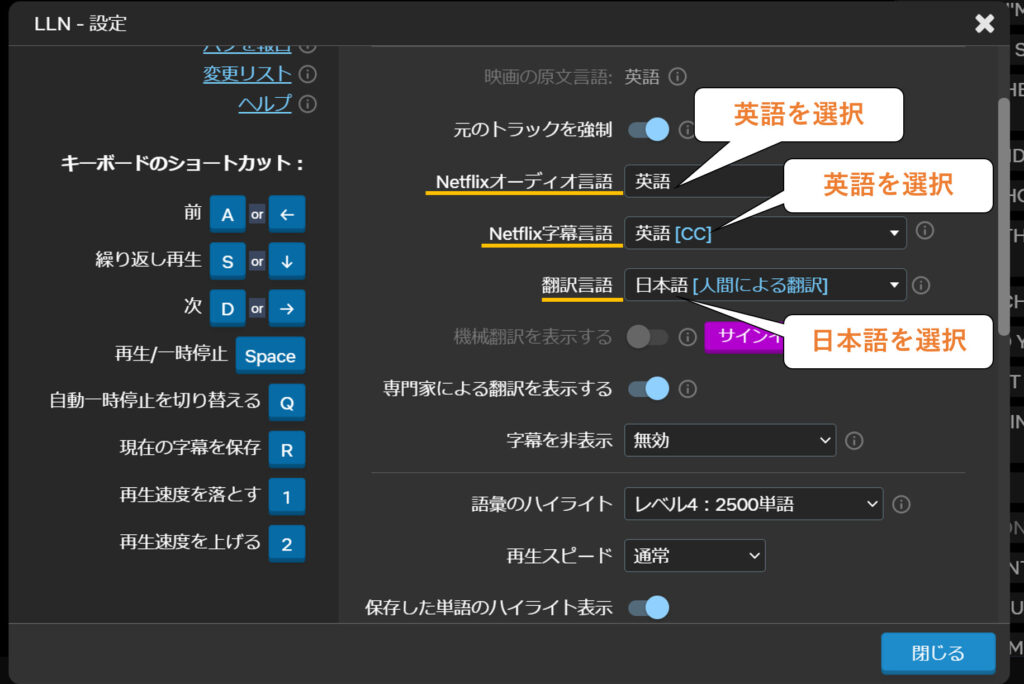
これで設定は完了です♪
いろんな機能を使ってみよう!:Netflixで英語学習
それでは、同時翻訳以外にどのような機能が使えるのか見ていきましょう(*^^*)
単語の意味を確認する:Netflixで英語学習
▼分からない単語にカーソルを合わせるだけで意味が表示される辞書機能があります。
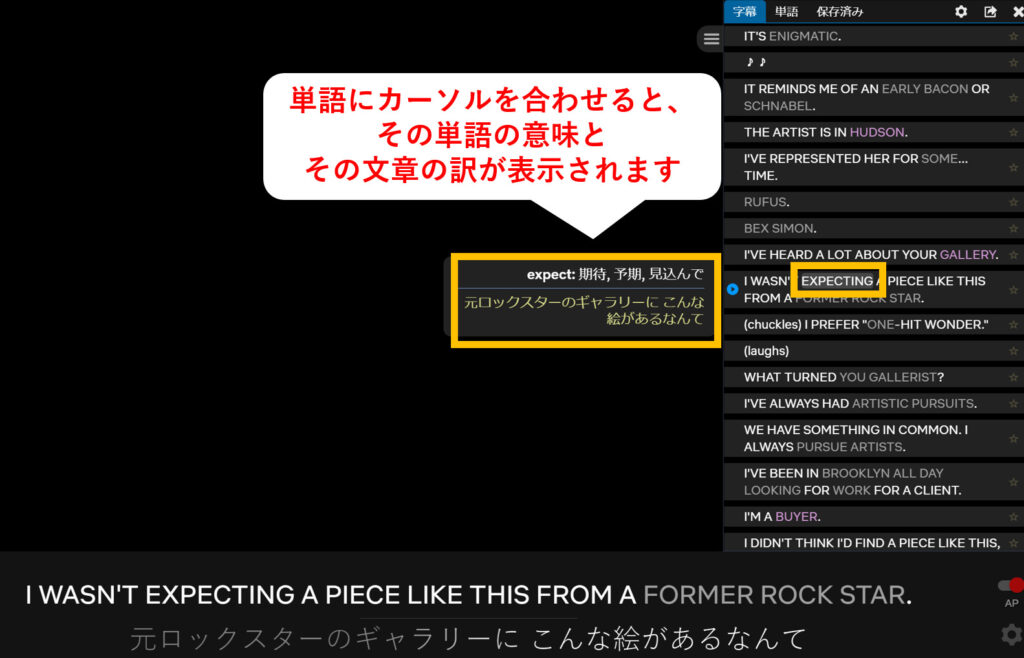
▼さらに単語をクリックすると音声を聞くことも可能なので、発音も確認できちゃいます!
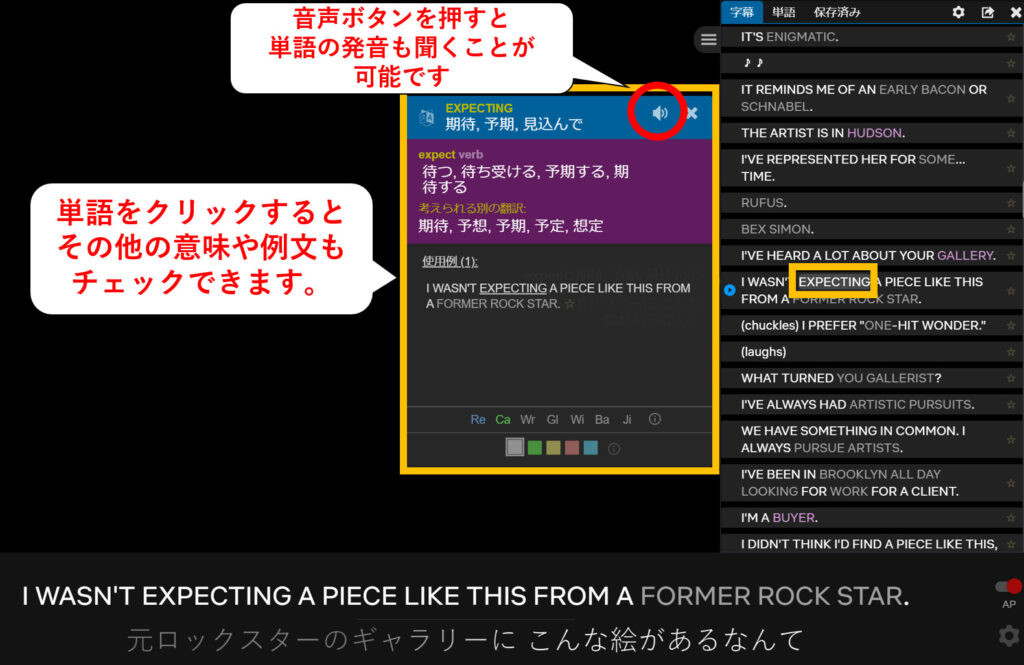
ちなみに有料版だと単語を保存できるので、あとから見直すことも可能です。
便利すぎる( ゚Д゚)
単語を自分で調べる手間が省けるのはかなり嬉しいですよね♪
再生速度を調整する:Netflixで英語学習
再生スピードを変更できる機能まであるんです!
▼まず、歯車マークから設定に飛びます。
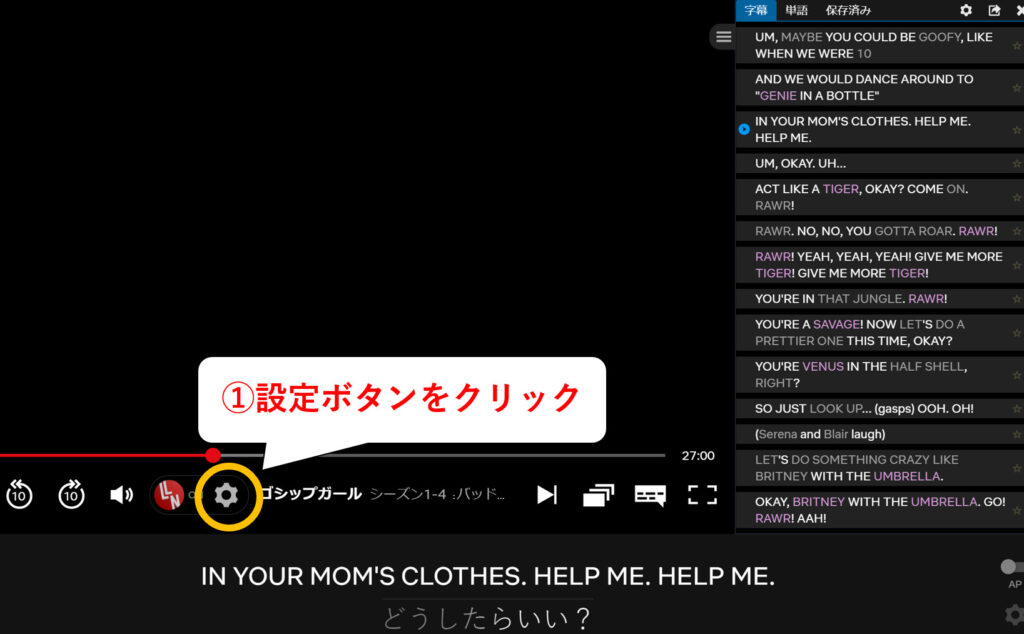
▼次に、”再生スピード”の欄から速さを選択し、”閉じる”をクリック!(速さは0.5~1.75倍速まで)
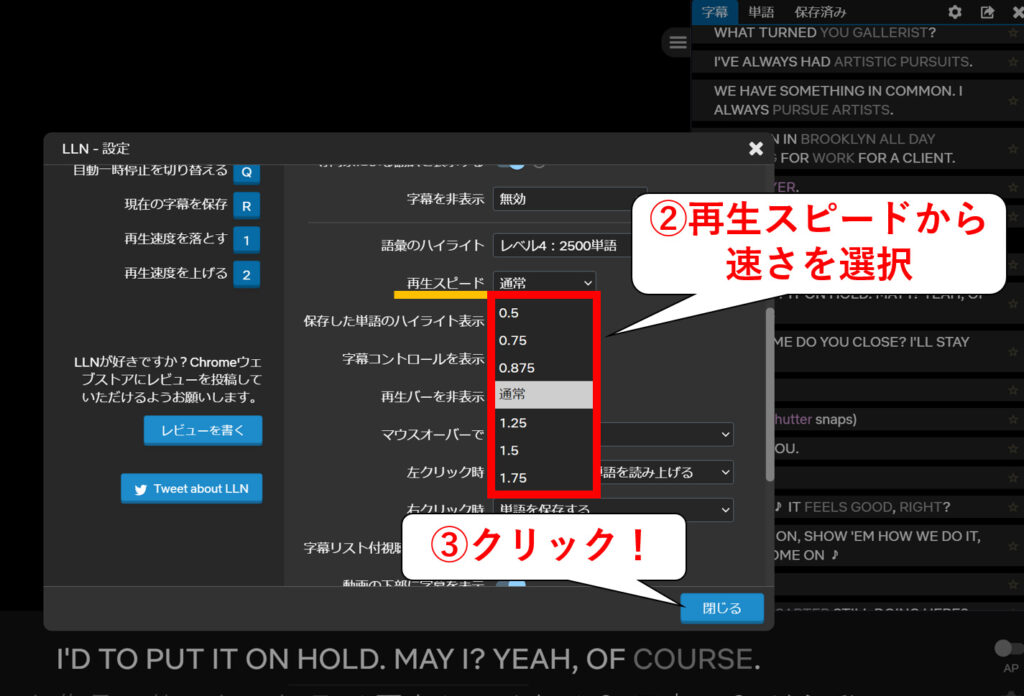
これで、

速すぎて聞き取れない。。。
と悩む必要はもうありません!
ちなみに私は、はじめは0.75倍速で聞き、聞き取れるようになったら徐々にスピードを上げていって、最終的には通常よりも速いスピードで聞くようにしています!
そうすれば、通常の速度に戻したときに初めは聞き取れなかった英語がすごくゆっくりに感じるんです!
これをすることによって聞き取れる英語が増えていくんですよね♪
聞きたいセリフまで瞬時に飛ばす:Netflixで英語学習
▼セリフを聞き逃してしまっても、一瞬でそのセリフまで飛ぶことができます!
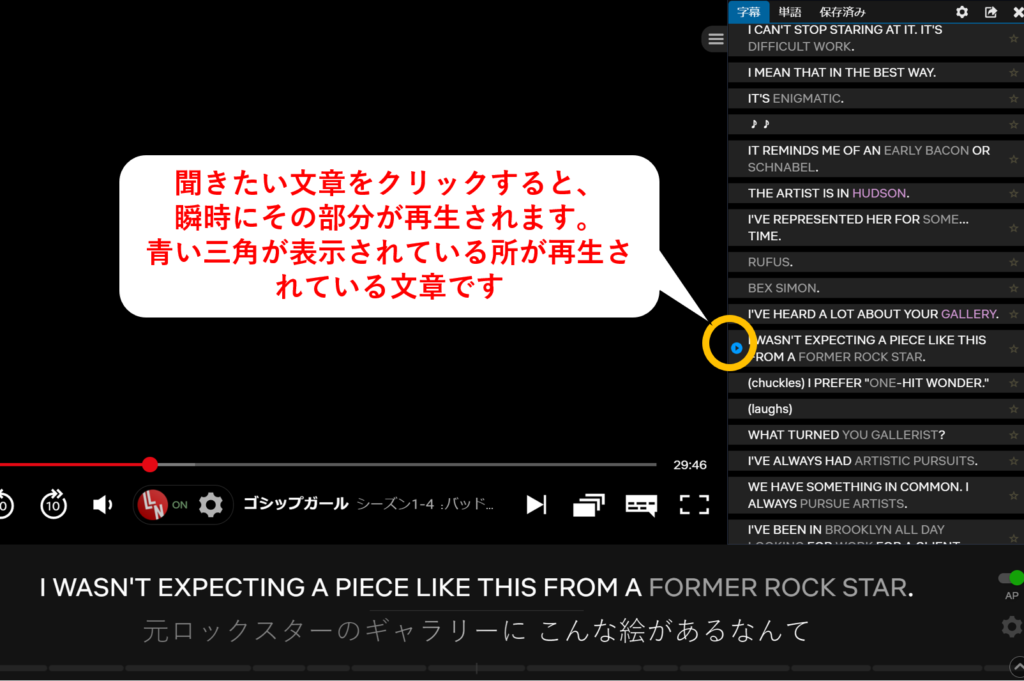
画面右側の字幕から、セリフを選択するだけです!
また、Sボタンを押すとそのフレーズを繰り返すことができます。(後のショートカットキー紹介でも説明しています)
1フレーズ毎に自動で一時停止させる:Netflixで英語学習
▼1つの文章が終わるたびに一時停止してくれる機能があります。
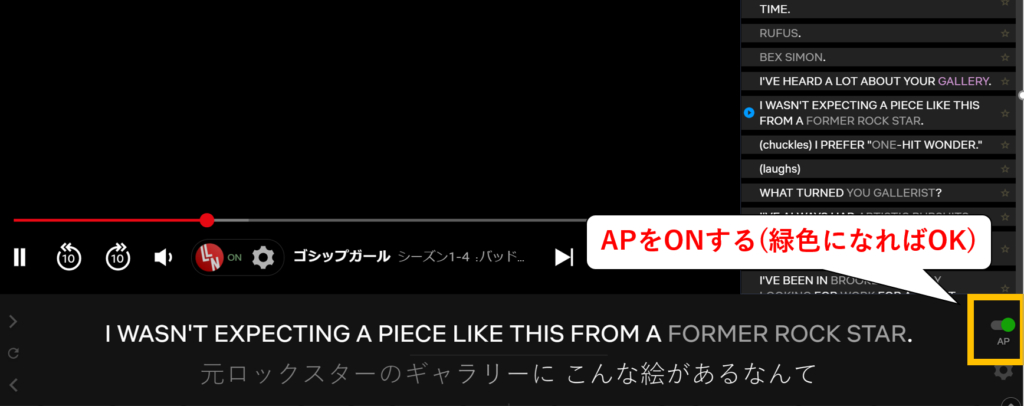
字幕の横にあるAP(Auto Pause)をオンにすると、1フレーズごとに一時停止されます。
オフしたい場合はもう一度APを押すだけです。
オフすれば、止まることなく通常通り視聴できます!
ショートカットキーを効率的に利用する:Netflixで英語学習
ショートカット機能も豊富なのでご紹介します♪
- Aボタン: 前の文章にもどる
- Dボタン: 次の文章に進む
- Sボタン: 繰り返し再生する
- Qボタン: 自動一時停止機能の切り替え
- スペース: 再生・停止
- 1ボタン: 再生スピードを上げる
- 2ボタン: 再生スピードを下げる
是非、ショートカットキーを使ってサクサクと効率よく勉強してみて下さいね(´▽`*)

有料版だと、単語をお気に入り登録できたり、字幕を機械翻訳に変更できる機能が追加されるよ!
有料版が気になる方は、7日間の無料トライアルがあるので試してみて下さい♪
話せるようになる為のおすすめLLN学習法:Netflixで英語学習

「とにかくたくさん英語を話すこと」これをしないと英会話は伸びません。
そこで、ドラマの登場人物が話している英語を真似して発音する(シャドーイング)の正しい方法を6ステップに分けてご紹介します♪
①どこでもいいので好きなシーンを1つ選びます。(5〜10分程度がおすすめです)
②分からない単語などがある場合は、単語をクリックして意味を確認!しっかりと文章の意味を理解しておいてください。
③字幕を見ながら登場人物が発言したセリフをよく聞き、その1~2秒後を追うように、発音・アクセント・抑揚の付け方を真似しながら発声します。(この時、できるだけ聞こえた発音通りに発声することを心がけましょう!)
④字幕を消して、同じように手本のセリフにかぶせるように発声します。(この時、頭の中で何を話しているか理解しながら話すことが重要です!)
⑤聞き取れなかったところは、聞き取れるようになるまで何回も聞き、発音する。
⑥この流れをひたすら繰り返す!!
初めは再生スピードを遅く設定し、詰まりながらでも全然大丈夫です!重要なのは、聞こえた通りに発音すること!スラスラと話せるようになってきたらスピードを上げていきましょう(*^^*)
一度騙されたと思って一か月続けてみて下さい。ネイティブ英語が自然と聞き取れるようになり、スピーキング力も格段に上がっているはずです!

正しいシャドーイングを実践して、ネイティブ英語を身に着けよう!
Netflixで英語学習【まとめ】
今回は、”Language Learning with Netflix”についてご紹介しました。
ちなみに個人的に、映画よりもドラマをお勧めします!
映画は長すぎて、途中で嫌になったりしやすいんですよね(^-^;
その点ドラマだと1話30~40分ぐらいなので、モチベーションが続きやすいですよ♪
それでも長く感じる方は、Youtubeを見るのがかなりおすすめです!実は、”Language Learning with Netflix”のYoutubeバージョン(Language Learning with Youtube BETA)もあるんです!
私も初めはNetflix版ばかり使っていましたが、最近は”Language Learning with Youtube BETA”の方をよく使っています。
気になる方は是非、Language Learning with Youtube BETAの方もダウンロードしてみてください♪
Language Learning with Youtube BETAのダウンロードはこちらから
最後まで読んでいただき、ありがとうございました。
皆さんが英語学習をもっと楽しめますように♥




コメント
そんな機能があったんですね!!英語力あげたいので参考になりました!
そう言っていただけて嬉しいです(´▽`*)ぜひLLNで楽しみながら英語学習してみて下さいね!(´艸`*)