
どうも、ブログデザイン愛がやまないSayuです♪
初心者でも簡単におしゃれなサイトが作れる!と話題の【WIX】ですが、ブログ作成の機能性は実際どうなのでしょうか。

試しにWIXでブログを作ってみたよ♪簡単なのに本格的にできてびっくり!
今回はワードプレス歴2年の私が、WIXの使い方&正直レビューをご紹介します!!
▼記事でわかること(クリックで読みたい場所にジャンプ)
WIXの事例|ブログ作成してみた!

実際にWIXでブログを立ち上げてみたよ!
▼私がたった1日で立ち上げたサンプルブログがこちら
クリックでサンプルサイトに飛べるので、覗いてみて下さいね♪

おしゃれでクオリティ高すぎ!

テンプレートにパーツを当てはめていくだけだからすごく簡単だったよ。初心者さんにもおススメ♪
WIXブログ作成料金は無料?収益化向けプランは?

WIXでブログを作りたいけど、料金はどうなの?

WIXには無料と有料プランがあるよ。初心者さんや簡易ホームページを作りたい人は無料プランでも◎
| プラン | 無料 | ドメイン接続 | ベーシック | アドバンス | VIP |
| 料金(月額) | ¥0 | ¥500 | ¥900 | ¥750 | ¥1,350 |
| 独自ドメイン | × | 〇 | 〇 | 〇 | 〇 |
| WIX広告削除 | × | × | 〇 | 〇 | 〇 |
| データ容量 | 500MB | 500MB | 3GB | 10GB | 35GB |
無料でもブログの基本的な機能は揃っていますが、独自ドメインが設定できないので注意してください。

独自ドメインとは自由に設定できるドメイン名のこと!ユーザーからの認知やブランド力がUPするから設定をおススメするよ。
ブロガーや収益化を目指す方は、独自ドメインが設定できてWixの広告を削除できる【ベーシックプラン】が安くておすすめ。
まずは無料でお試ししてみて、追加したい機能があれば有料に切り替えるのもありですね!
WIXでブログ作成するメリットは?
①WIXはテンプレートデザインがとにかくおしゃれ
一番感じたメリットは、とにかくデザイン性に優れている。という点。

テンプレートはなんと、800種類以上!高クオリティなのに無料はありがたすぎる。。。
デザイン一覧はこちら
デザインが多すぎて迷ってしまうのでは?と思いがちですが
テーマ別で目的に合ったデザインを提示してくれるので、とっても選びやすいですよ◎
「美容・ファッション」「フード・トラベル」など、ブログのテーマも細かく分けられていて良かったです♪
②WIXのADIがすごい!
いくつかの質問に答えていくだけで、AIが目的にあったホームページを自動で作成してくれるという素晴らしい機能【ADI】があります。
自分でセッティングする必要がないので、手っ取り早くサイトを立ち上げることができます。
逆にデザインを自由に変えたい場合は、テンプレートだけ選んで自分でアレンジすると良いですよ♪
③WIXの操作はドラック&ドロップで簡単
WIXでは、SNSボタン・問い合わせフォーム・スライドショーなど
全てのパーツが、ドラックするだけで配置できます。

ワードプレスだと分からない操作が多くて、方法を調べるのが大変だったの。。WIXは、自分の想像をすぐ形にできて感動~!
詳しい操作方法はこちらで解説しています。
WIXでブログ作成するデメリットは?
①WIXはテンプレート変更ができない
1度テンプレートを決めてしまえば、あとから変更ができません。
デザインを変更するには、1からサイトを作り直さないといけません。

後悔しないようにデザインはこだわって選ぼう!
テンプレートの選び方&コツは、こちらで紹介しています。
②WIXはアナリティクスが使えない?
GoogleアナリティクスとWIXで作成したサイトの連携には、独自ドメインが必要になります。
WIXの無料プランは独自ドメインが使えないため、アナリティクスと連携することができないのです。。。
有料だと問題なく使えるので安心してくださいね!
③WIXは日本語の情報が少ない
WIXはワードプレスと比べて、日本での利用者がまだ少ないため、
ネット情報が少ない印象です。
分からないことがある場合は、WIXの日本語サポートが役立ちますよ!

ちなみに、WIXは海外の主流ツールだから、英語検索すると答えがたくさん出てくるよ!英語が得意な人は試してみてね♪
WIXの使い方&ブログ作成方法|初心者向け

WIXのブログ開設までの流れを、画像とともに紹介していくよ!
①WIXにログイン・会員登録する
まずは公式ページからアカウント作成をしましょう。
▼「ログイン/新規登録」から、メールアドレスとパスワードを設定
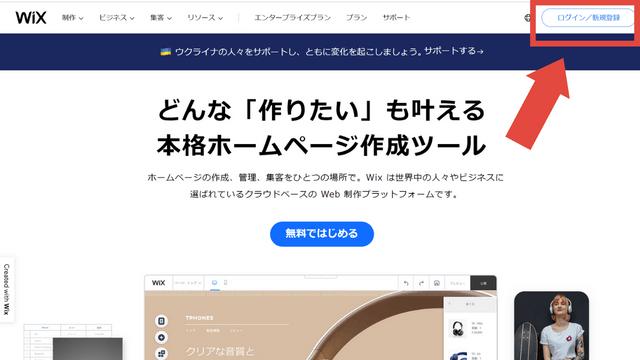
登録は、メールアドレス・Google・フェイスブックの3つから選べます。

セキュリティ強化のためにパスワードは複雑なものを設定しよう!
次に、いくつかの質問に答えていきます。
▼どのようなウェブサイトを作成しますか?⇒【ブログ】を選択
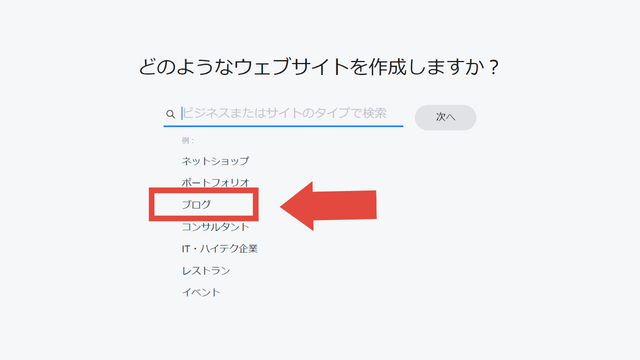
▼ウェブサイトの名前を入力
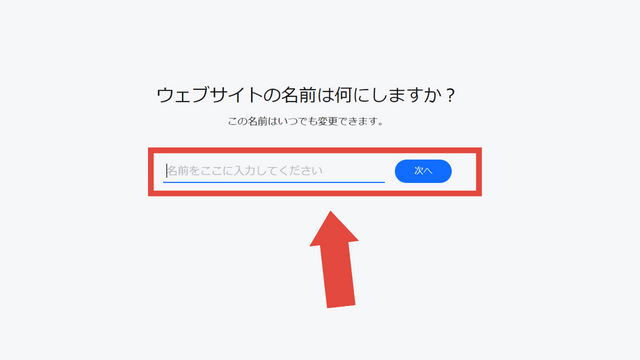
名前は後から変更可能なので、「〇〇ブログ」などとりあえず入力して下さい。
▼サイト作成の目的にチェック
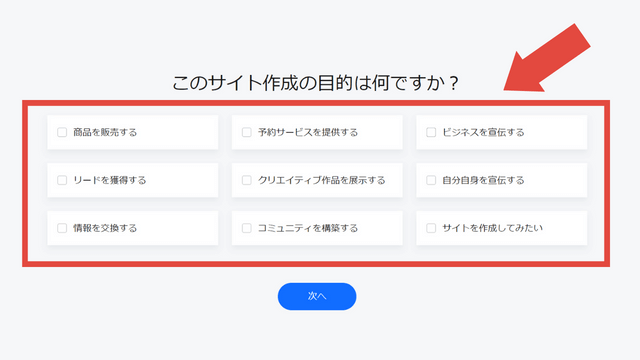
▼追加したい機能にチェック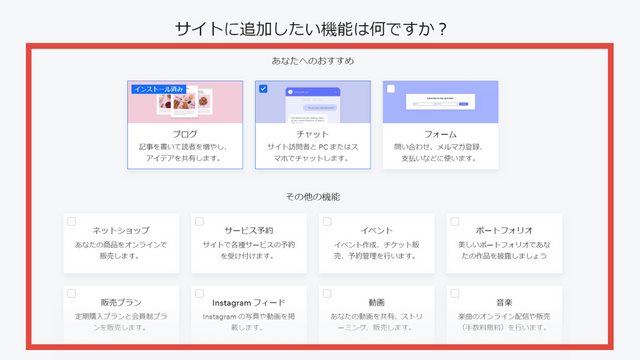

お問い合わせやメルマガ登録はブログに欲しい機能だから「フォーム」にチェックしておこう!
他にも、インスタアカウントがある場合は「Instagramフィード」を入れたりできます。
②WIXのホームページ作成機能を選ぶ
アカウント登録ができたら、サイト作成方法を選びます。
▼完全自動で作成する「ADIではじめる」か、自分でカスタマイズする「テンプレートを選択」のどちらかをクリック
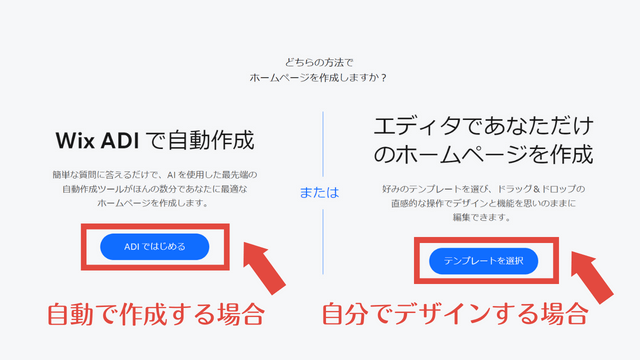

今回は「テンプレートを選択」を選んでみました♪
③WIXのテンプレート選び|コツ
②で「テンプレートを選択」を選んだ場合は、テンプレート選びの時間です。

サイトの雰囲気が決まる重要な工程だから、じっくり考えよう!
800以上もあるデザインの中から選ぶのは大変なので、以下のポイントに注意して決めると良いですよ!▼
- 作りたいブログのコンセプト・イメージに合っているか
- 読み込みスピードが遅いものは選ばない
- 見やすく分かりやすいデザインを選ぶ

さっきも言ったように、テンプレートは1度決めたら変更できないから注意してね!
①作りたいブログのコンセプト・イメージに合っているか
あなたのブログテーマに合ったテンプレート選びが肝心です。
たとえば「ミニマリストブログ」なのに奇抜なデザインだとイメージとかけ離れてしまいますよね。

どうやって探せば良いの?

テーマごとにテンプレが分けられているから見てみよう!

細かい分類のおかげで、かなりデザインが絞られるよ。
参考にして好きなテンプレを決めてね♪
また、気になるテンプレートにカーソル合わせると「詳細」がでてくるので
ここから「おすすめの用途・テーマ」を確認できますよ▼
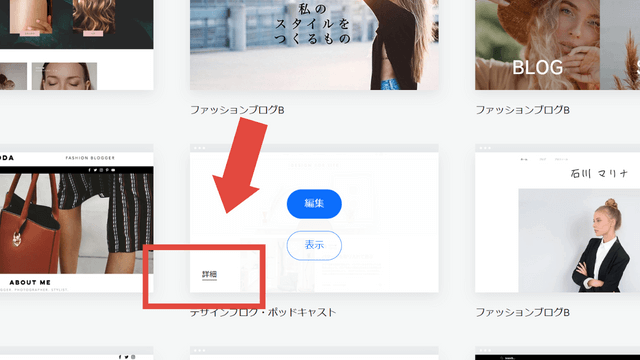
②読み込みスピードが遅いものは選ばない
サイトスピードが遅いと、離脱率や評価に影響してくるので気を付けたいですね。
中には背景に動画が使われているテンプレートもあり、読み込み速度がおそくなる原因に。。。

画像や動画の量にも注意するのがポイントなんだね!
③見やすく分かりやすいデザインを選ぶ
おしゃれで個性的なデザインは魅力的ですが、パッと見てどこに何があるのか分かることが最も大切です。
ユーザーに分かりやすいよう、あまりにも複雑なデザインは避けると◎

読みたい記事が探せないサイトになってしまったら、意味ないもんね!
スマホ表示での見やすさも一応確認しておきましょう!
▼モバイル表示の切り替え方法
⑤WIXで編集する
ドロップ&ドラックの簡単操作で、サイトをカスタマイズしていきましょう!
テンプレートを決定するとWIXのダッシュボードにアクセスできるので、「サイト編集」をクリック▼

気になる操作方法を見ていこう!
画像をアップロードする
テンプレートには初めに設定されている背景画像がありますが、自分の好きな画像に変更できます。
▼変更する画像を選択 →「ストリップ背景を変更」→「画像」
▼「+アップロード」から好きな画像をインポートするか、画像検索で選ぶ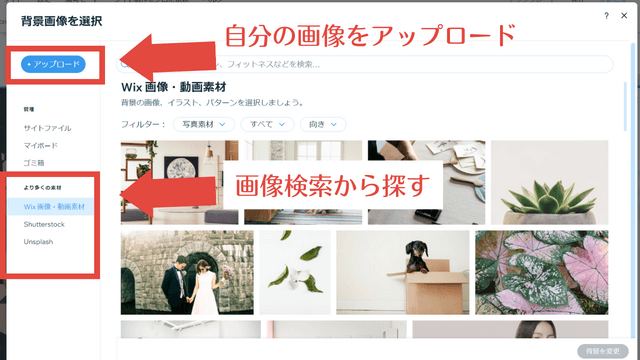
画像検索は「WIX素材・Shutterstock(有料)・Unsplash」からできます。
▼「メディア」からのアップロードも可能
テキストを追加する
文字の変更も同じように行います。
▼変更したい文字を選択 →「テキストを編集」
スタイル・フォント・文字サイズ・文字の色など全てここから設定できます。
パーツを追加する

ここにお問い合わせフォーム入れたいな~

トップページにプロフィールを出したい!

全部かんたんにカスタマイズできるよ!
▼「パーツを追加」→ 追加したいパーツを入れたい場所にドラック
配置したい場所にドラックするだけ!
パーツの種類も豊富なので、欲しい機能がほぼ揃っています。
直感的な操作で誰でも自由に思い通りのサイトが作れるのが素晴らしいですね♪
⑤WIXでドメインを設定する
サイトを編集後初めて保存する際、ドメイン設定が求められます。
▼「Wix.comの無料ドメインを使用する」→ ドメイン名にしたい文字を入力 →「保存して続行」

ドメインって一度設定したら変えられないの?

サイト名&ドメインは後から変更可能だよ!
▼ダッシュボードの「アクション」→「サイト名を変更」→サイト名 / サイトアドレスを変更
無料プランでは、ドメイン内の「wixsite.com」の部分は変更できないので注意してくださいね。

独自ドメインにしたい場合は有料になるよ!
⑥WIXで記事を書く
記事の作成も、サイト編集画面から行えます。
▼「マイビジネス」→「記事を作成」
あとは、タイトルや本文を入力していくだけの簡単作業になります。
ボックスなどのパーツや画像を入れるときは【追加】から行ってください。
⑦WIXでホームページを公開する
全ての準備が整ったら、あとは公開するのみ!
▼「公開」をクリック

簡単なのにかなり凝ったブログに見えて驚き!
公開したら「サイトを見る」というボタンが出てくるので、そこから完成形を確認しましょう!
WIXのブログ作成が無料!使い方&おすすめテンプレート【まとめ】
今回は、WIXの正直レビューをご紹介しました。
ブログ開設なんて難しいんじゃ、、?と思っていた方も、意外とできそうな感じがしてきませんか?

私もパソコン苦手だけど、単純な操作ばかりだから簡単だったよ♪
無料で始められるので、是非トライしてみて下さいね!
最後まで読んで頂きありがとうございました。
皆さんが理想のブログを作れますように♥


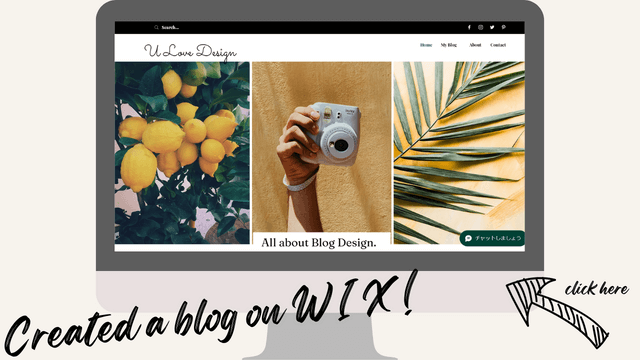

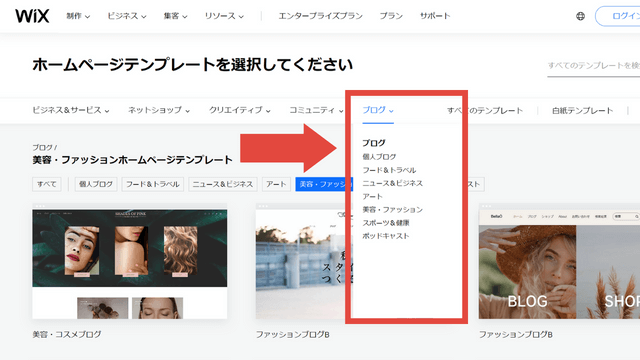
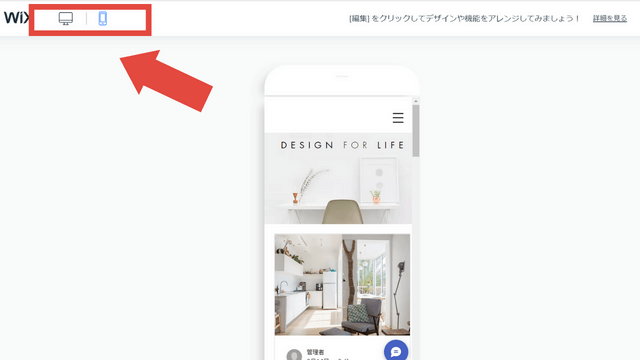
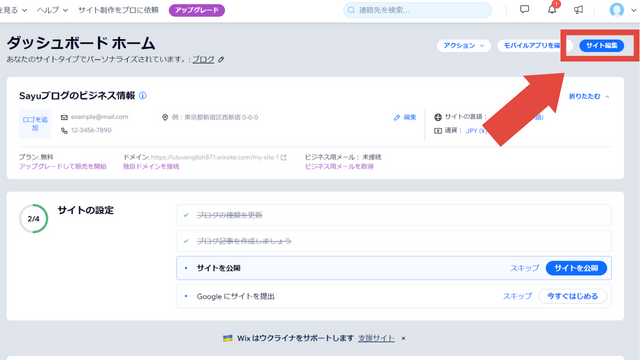
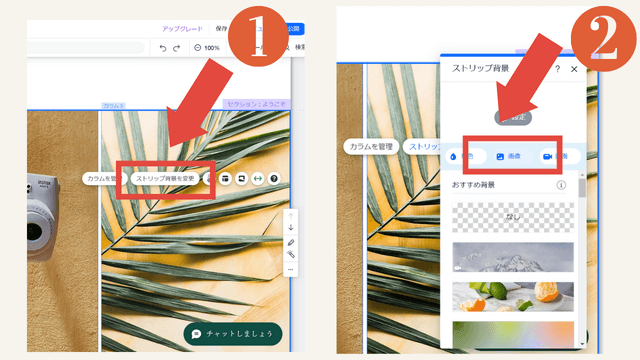
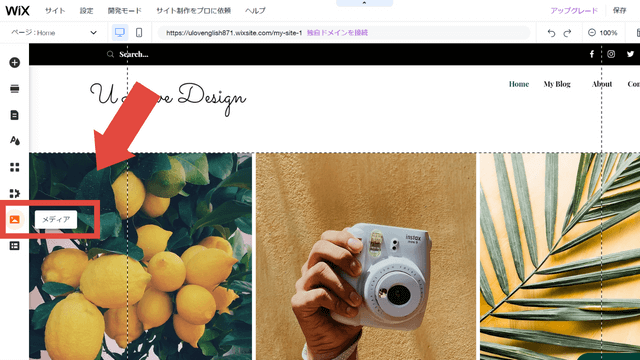
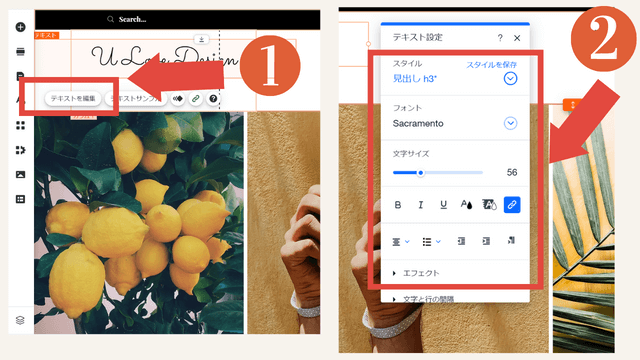
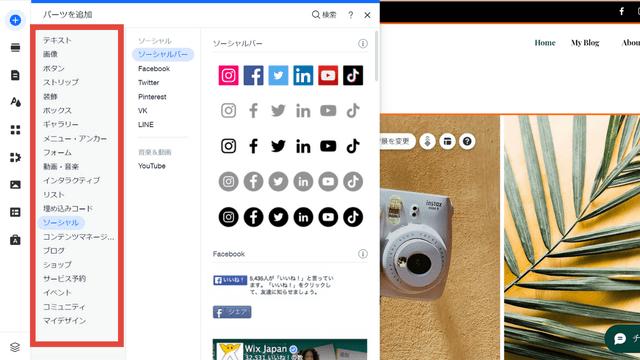
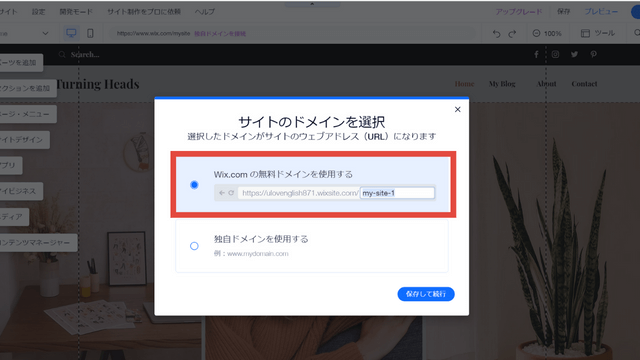
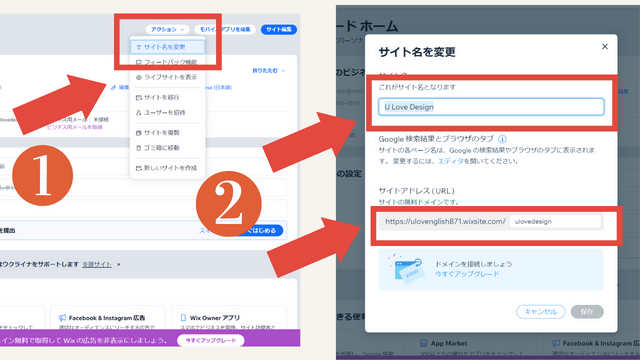
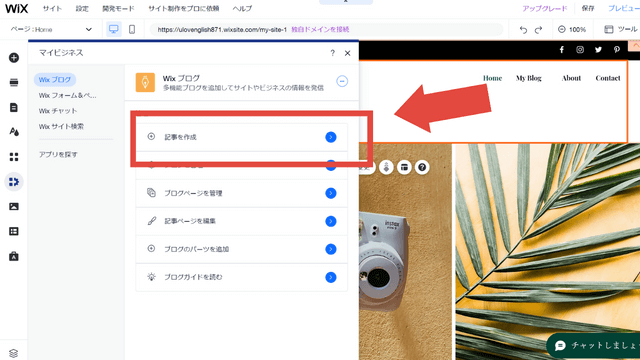
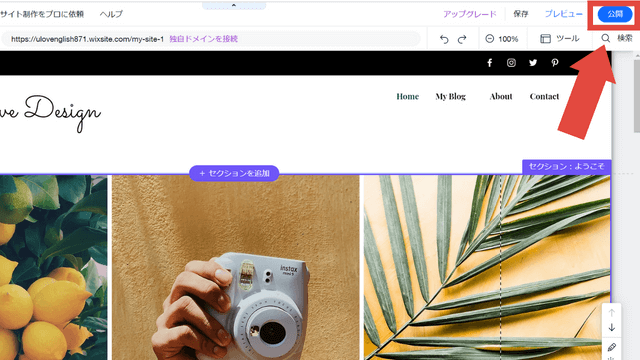


コメント